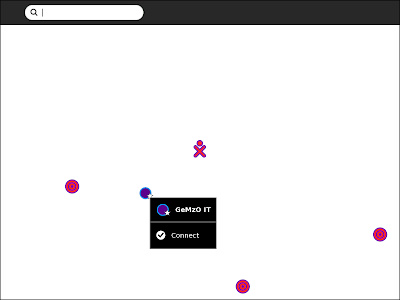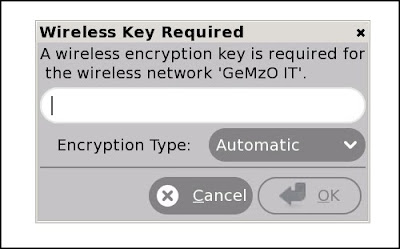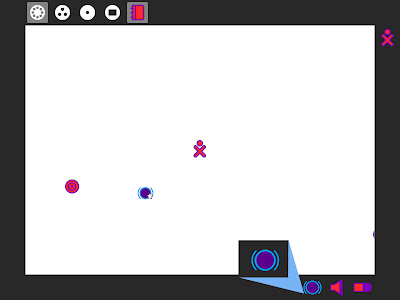What is a Developer Key?
It's simply a file that allows you to run unsigned operating system images. OLPC produces many unsigned operating system images for development and testing, which will only work in your laptop if you have a developer key.
If you don't have a developer key, and your laptop has firmware security enabled, it will not let you do anything except boot an OLPC-signed operating system, and use the OLPC-provided software. If you insert a USB flash drive or SD card, the boot firmware will only boot from it if the files are tested and cryptographically signed by OLPC.
Also with the developer key the firmware will make XO act as a normal PC, how so?
- It will allow you to interrupt the boot process to enter commands, by pressing the Esc key (x) located on the upper left corner of the key pad.
- It will let you run any program or boot into any OS such as Sugar on a Stick, no matter whether the OLPC organization has tested, approved, or signed it.
I did read that instead of getting a developer key you can press on the 4 game keys when booting into your XO.
Getting your Developer Key
First you will need to be connected to the internet via wireless. To learn how to connect to a wireless network see the post Connecting to a Wireless Network.
1. Open the browse activity and type in file:///home/.devkey.html, or on the home page click get a developer key.
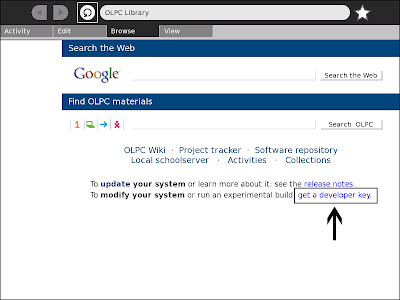
2. You will be redirected to the Developer Key Request page. There click the button Submit Query. Then you'll be redirected to a page informing you when your key will be ready.
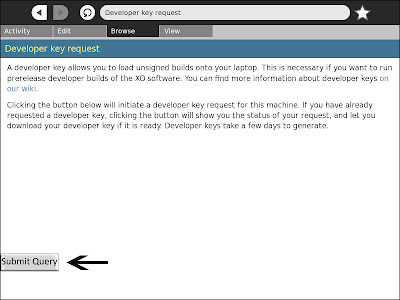
3. When you return to the page in step 1 after the specified time you should get a window like the one below informing you that your developer key is ready. Follow the instructions to download your developer key.
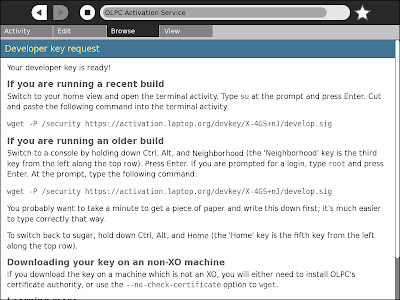
4. Once your key is downloaded copy it to your USB. Open the terminal activity, then type su --> press Enter --> cp /security/develop.sig /media/USBName. This will copy the develop.sig file to your USB. Now create a new folder, name it security, then cut paste develop.sig into this folder.
That's it!!
For more information on this topic visit this webpage.